Surgery on my right shoulder (I’m right-handed) in late December motivated me to try using dictation more on my iPad and Mac. I have dabbled in using dictation but haven’t used it very consistently.
During the past week and a half I’ve extensively used dictation to:
• Write emails and messages.
• Write notes on projects I’m working on.
• Write almost all the entries in my morning journal.
• Dictate the bulk of this blog post on using dictation.
1. My Impressions about Using Dictation
• Dictation on my devices is fairly accurate if I talk slowly and distinctly.
It still makes occasional mistakes. It’s a pain to have to go back and correct them. But then, I also make mistakes that need to be corrected when I’m typing.
• Whether I correct mistakes depends on what kind of writing I am doing. If I’m dictating in my journal I normally don’t correct mistakes. It’s usually close enough that I can figure out what I’m trying to say. Journal entries don’t need to be perfect since I’m the only one who reads them.
On the other hand when I’m writing a text or an email, I do go back and make corrections. Even though it takes time to do that, I think overall it’s still faster on my iPad than writing everything with my slow virtual keyboard search-and-peck style.
• I’ve learned that in order to dictate effectively, I need to be thinking ahead about what I’m going to say instead of just talking.
When I just talk about whatever comes into my mind I screw up my sentences because I don’t know where I’m headed, and it turns into a mess. It’s much better to pause and think about what I want to say first and then dictate it.
Rambling on is fine when I’m dictating my thoughts in a journal, but doesn’t work too well when dictating an email.
• It works better for me to voice my punctuation instead of depending on the dictation function to add it. For me, the auto punctuation tends not to match my punctuation choices. So I’ll verbally say “period” at the end of a sentence, “new line,” “new paragraph,” etc.
2. You Might Feel Self-Conscious When Dictating
When I first started dictating, for some reason I felt very self-conscious, sitting and talking to my iPad. However, much of the time when I do this it’s very early in the morning and my wife is still sleeping in our bedroom so aside from the cats, there’s not really anyone listening to me.
As I get more comfortable with dictating I can now be in my studio and dictate to my Mac and not feel too self-conscious about it. If my wife is home she can hear me, but it doesn’t bother me anymore. I think it’s one of those things that you just have to get used to and then it doesn’t become a big deal.
3. Five Benefits of Dictation
There are a number of benefits to using dictation:
• Dictating facilitates faster text input. I can speak a lot faster than I can type. Text flies onto the page when I dictate.
• Dictating quickly gets thoughts out of your mind and into text you can work with. Sometimes the most difficult step in writing is to get your initial thoughts out of your mind and into text. Dictation does this with as little friction as possible — just talk.
In many cases what you dictate will be the same text that you decide to use. Other times, you might want to do extensive editing of your final written product. But at least you’ve gotten your thoughts into text you can now manipulate and use for multiple purposes.
For instance, at the beginning of a project, I might dictate thoughts into a Craft document, then cut and paste that text into MindNode so I can develop and organize my thoughts in a mind map. Getting some text down kick-starts the creative process.
• Dictating makes my iPhone more useful. As I grow older, I find that my eyes don’t work well with very small text. This is probably one of the main reasons that I almost never use my iPhone to enter text. It’s only on rare occasions when I’m out and about and want to respond to an email or message that I will write text.
Dictating takes this problem away. I don’t have to punch tiny letters on a virtual keyboard or read tiny text to get my thoughts down. And with the apps I use, everything automatically syncs to the same apps on my iPad and Mac. I can do all my editing with much larger text.
• Dictating makes my text sound more conversational. My writing in dictation sounds more like how I speak because I am speaking. As a writer that’s how I want my writing to sound — I don’t want to write material that I wouldn’t normally say in a conversation. Dictating helps to ensure that doesn’t happen.
• Dictating generates more ideas than writing. When I speak about a topic while doing dictation, I tend to think of more new and related ideas than when I sit and write. Somehow talking generates more additional material. It might not work for you that way, but it does for me.
4. How to Enable Dictation on the Mac, iPad, and iPhone
In order to use dictation on the Mac, iPad, or iPhone you’ll have to enable it in the settings for each device.
On the Mac:
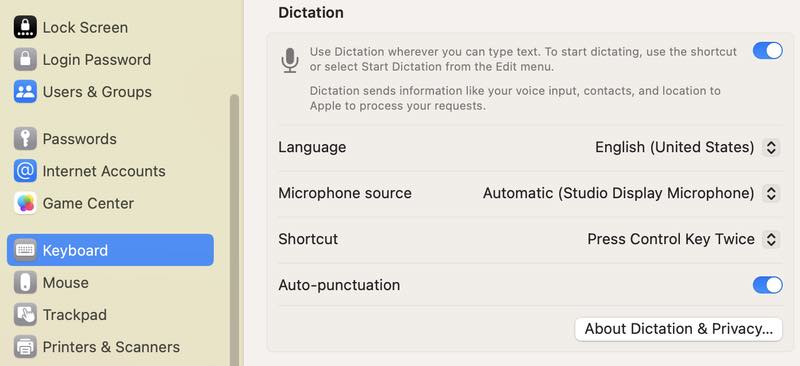
1. Open System Settings.
2. Scroll down the settings and select “Keyboard.”
3. Scroll down to the “Dictation” section and enable dictation with the slider button.
On iPadOS & iOS:

1. Open Settings.
2. Scroll down the settings and select “General.”
3. Scroll down to the “Dictation” section and enable dictation with the slider button.
To enable dictation in an app on the Mac, press the control key twice in rapid succession. (This setting can be changed in the dictation settings if you’d prefer another way). To enable dictation on the iPad or iPhone, tap on the icon of the microphone to the left of the space bar on the virtual keyboard.
Macs, iPads, and iPhones have built-in microphones, so you don’t need an external microphone or headset to dictate. I find that dictating works great on the iPad and iPhone without an external microphone, probably because I hold them close to my mouth. However, dictation works better on the Mac when I use a microphone.
5. Give Dictation a Try
I found that I can be much more productive in my writing by dictating than I thought I would be.
If you’re not already using dictation, I’d encourage you to give it a try. I think you’ll find as I have that it’s something that could be really useful and helpful in your productivity workflow.

